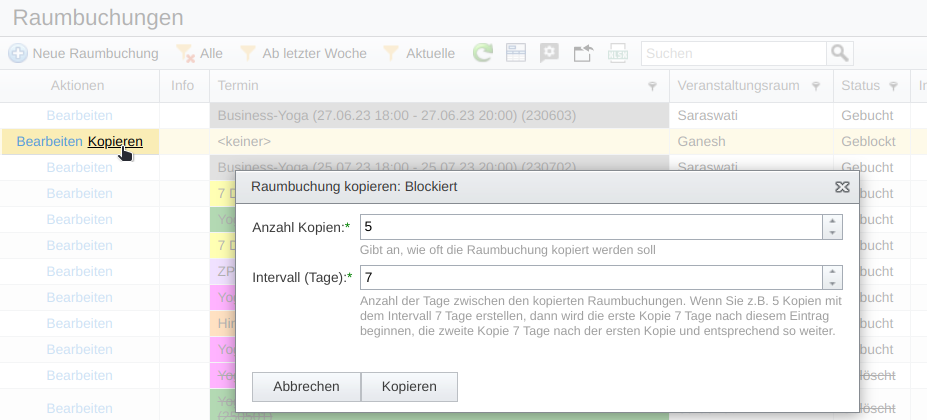Um in SeminarDesk eine neue Raumbuchung für einen der bereits definierten Veranstaltungsräume anzulegen, können wir
- beim Bearbeiten eines Veranstaltungstermins den Reiter „Raumbuchungen“ öffnen und dort diesem Termine eine neue Raumbuchung zuweisen
- oder aus dem Hauptmenü die Aktion Raumbuchungen – Neue Raumbuchung anlegen aufrufen und die neue Raumbuchung einem beliebigem Termin zuweisen oder auch ohne Verbindung zu einem Termin anlegen.
Raumbuchungen anlegen
Infolgedessen öffnet sich ein Formular für die neue Raumbuchung.
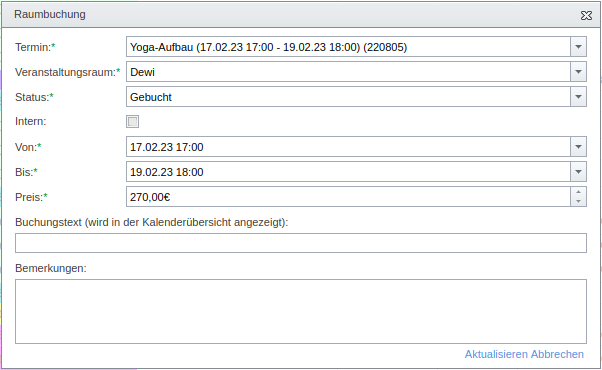
Wollen wir die Raumbuchung einem bestimmten Veranstaltungstermin zuweisen, so wählen wir diesen ggf. in der Liste „Termin“ aus. Wollen wir die Raumbuchung ohne Terminbezug anlegen, so wählen wir hier den Eintrag „<keiner>“.
Hinweis: Wird die Raumbuchung keinem Termin zugewiesen, dann muss ein Buchungstext angegeben werden, der den Eintrag im Kalender (siehe unten) bezeichnet. Erfolgt eine Termin-Zuordnung, werden im Kalender die Termin-Kurzbezeichnung und in Klammern die Anzahl der bestätigten Buchungen und der bestätigten Gäste dargestellt; der zusätzliche Buchungstext ist dann optional.
Danach wählen wir den Veranstaltungsraum aus. Die Auswahlliste zeigt alle vorhandenen Räume an. Weitere Informationen zum Anlegen von Räumen finden sich diesem Artikel.
Wir können die Zeitspanne der Belegung ändern bzw. angeben. Für Raumbuchungen mit Bezug zu einem Veranstaltungstermin wird der Preis – berechnet aus den Angaben zum Veranstaltungsraum und der Zeitspanne – ausgewiesen, den wir hier auch ändern können. Der Betrag wird dann dem Termin automatisch als ein „Weiterer Umsatz“ hinzugefügt. Wir können diese Miete später im gleichnamigen Reiter des Veranstaltungstermins einsehen, bearbeiten, löschen oder in Rechnung stellen, wie in diesem Artikel beschrieben.
Raumbuchungen anzeigen
Unter Raumbuchungen – Liste anzeigen finden wir eine Übersicht mit jeder in SeminarDesk angelegten Raumbuchung.
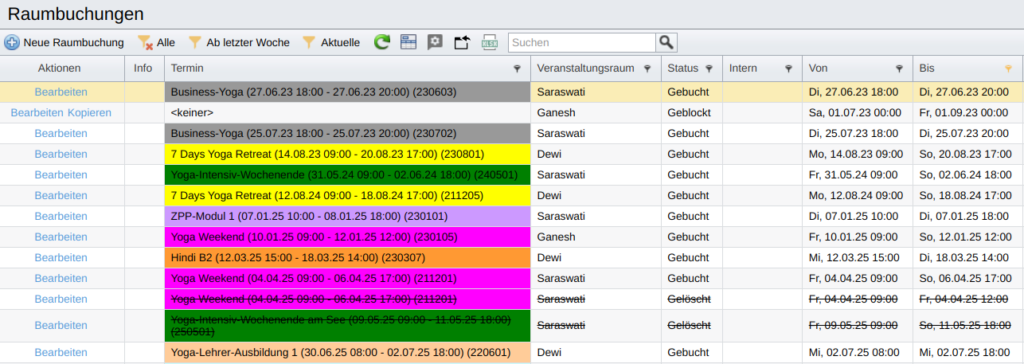
Über die Kalenderansichten unter Raumbuchungen – Kalender (vertikal) anzeigen bzw. Raumbuchungen – Kalender (horizontal) anzeigen können die Raumbuchungen innerhalb eines bestimmten Zeitraums in einer alternativen Darstellung angezeigt werden.
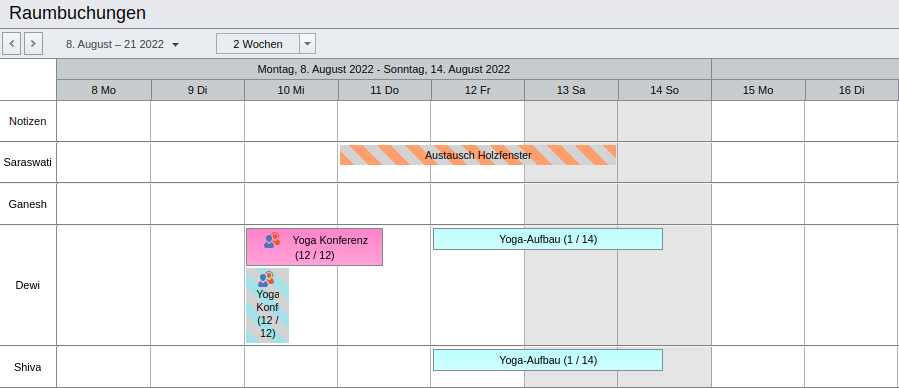
Raumbuchungen kopieren
Bestehende Raumbuchungen ohne Terminbezug können vervielfältigt werden, um einen Veranstaltungsraum bspw. wöchentlich zu blockieren.
In der Liste der Raumbuchungen (Raumbuchungen – Liste anzeigen) enthält das Aktionen-Menü der entsprechenden Einträge dafür die Aktion „Kopieren“, womit eine bestimmte Anzahl von Kopien der Raumbuchung in einem bestimmten Intervall (Dauer vom Beginn der Raumbuchung bis zum Beginn der nächsten Kopie) angelegt werden können.