In wenigen Basis-Schritten – mit optional diversen Feineinstellungen – lässt sich in SeminarDesk ein Veranstaltungstermin anlegen und verwalten.
Veranstaltungstermin anlegen
Veranstaltungstermine können auf der Bearbeitungsseite einer Veranstaltung angelegt werden. Die Veranstaltung muss also entweder neu angelegt oder geöffnet werden. Letzteres geht über mehrere Wege:
- Veranstaltungen – Veranstaltungen (auch ohne Termin) anzeigen, die Veranstaltung heraussuchen und dann im „Aktionen“-Menü die „Veranstaltung bearbeiten“
- Wenn es schon einen Termin für diese Veranstaltung gibt, Veranstaltungen – Termine anzeigen, den vorhandenen Termin heraussuchen und dann im „Aktionen“-Menü die „Veranstaltung – Veranstaltung bearbeiten“
- Einen schon vorhandenen Termin bearbeiten und „Abbrechen“
Schließlich im Abschnitt „Termine“ den „Termin anlegen“.
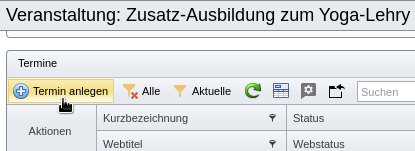
Allgemeine Daten des Veranstaltungstermins
Beim Anlegen eines neuen Termins werden Name und Kurzbezeichnung von der Veranstaltung übernommen. Als Status wird der erste Terminstatus gesetzt.
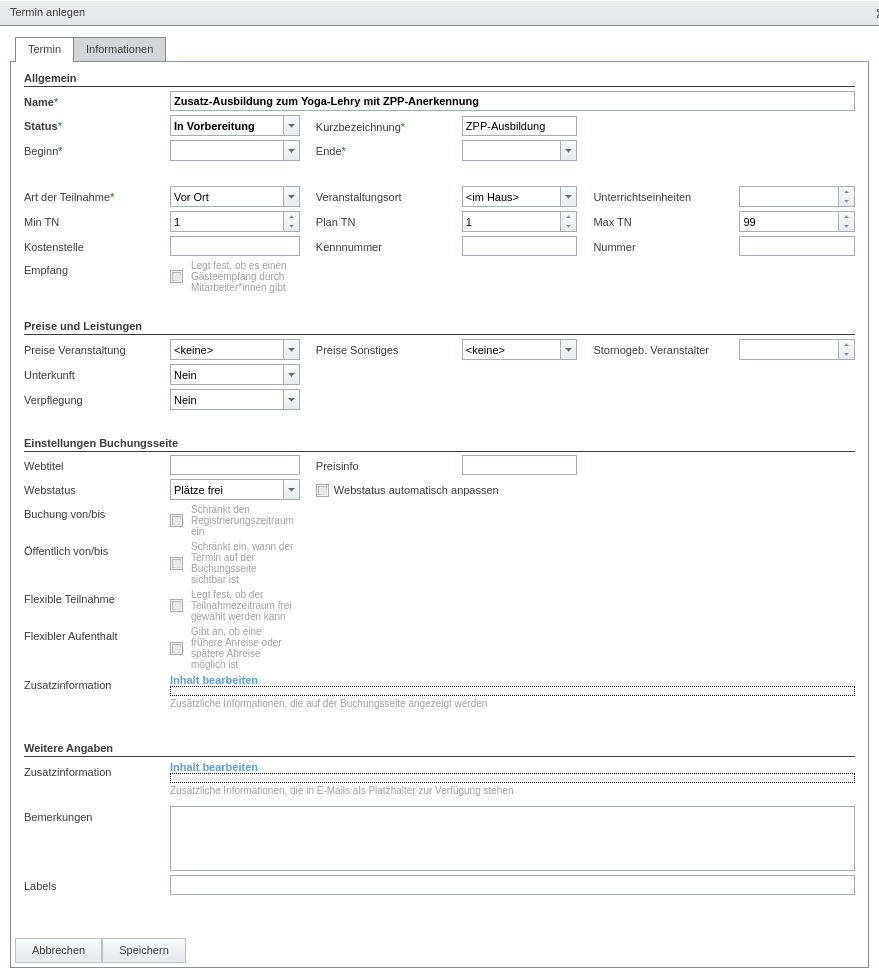
Diese Werte können jedoch auch angepasst werden. Wie bei Veranstaltungen gilt: Der Name wird für jegliche externe Kommunikation (Buchungsseite, E-Mails usw.) verwendet. Die Kurzbezeichnung hingegen bleibt meist intern, um Listen, Ansichten usw. übersichtlich zu halten.
Datum und Uhrzeit von Beginn und Ende des Termins sind sicherlich sein wichtigstes Merkmal.
Es können außerdem die Art der Teilnahme und der Veranstaltungsort verändert werden.
Bei der Definition der „Preise und Leistungen“, die für diesen Termin gelten, wird auf die Teilnahmegebühren-Preislisten der Veranstaltung sowie die generellen Preislisten für Unterkunft, Verpflegung und Sonstiges zurückgegriffen.
Im Abschnitt „Einstellungen Buchungsseite“ können unter anderem der Webtitel, unter dem dieser Termin in der Veranstaltungsübersicht und der Detailseite der Veranstaltung erscheint, sowie der Webstatus gesetzt, die Zeiträume für Registrierung und Sichtbarkeit eingeschränkt und Einstellungen für eine flexible Teilnahme oder Anschlussübernachtungen vorgenommen werden.
Im Abschnitt „Weitere Angaben“ können unter anderem eine Rechnungs-Referenznummer, auf die in Rechnungen sowohl für Terminumsätze als auch für Buchungen dieses Termins Bezug genommen werden kann, und zusätzliche, für diesen Termin spezifische Labels vergeben werden.
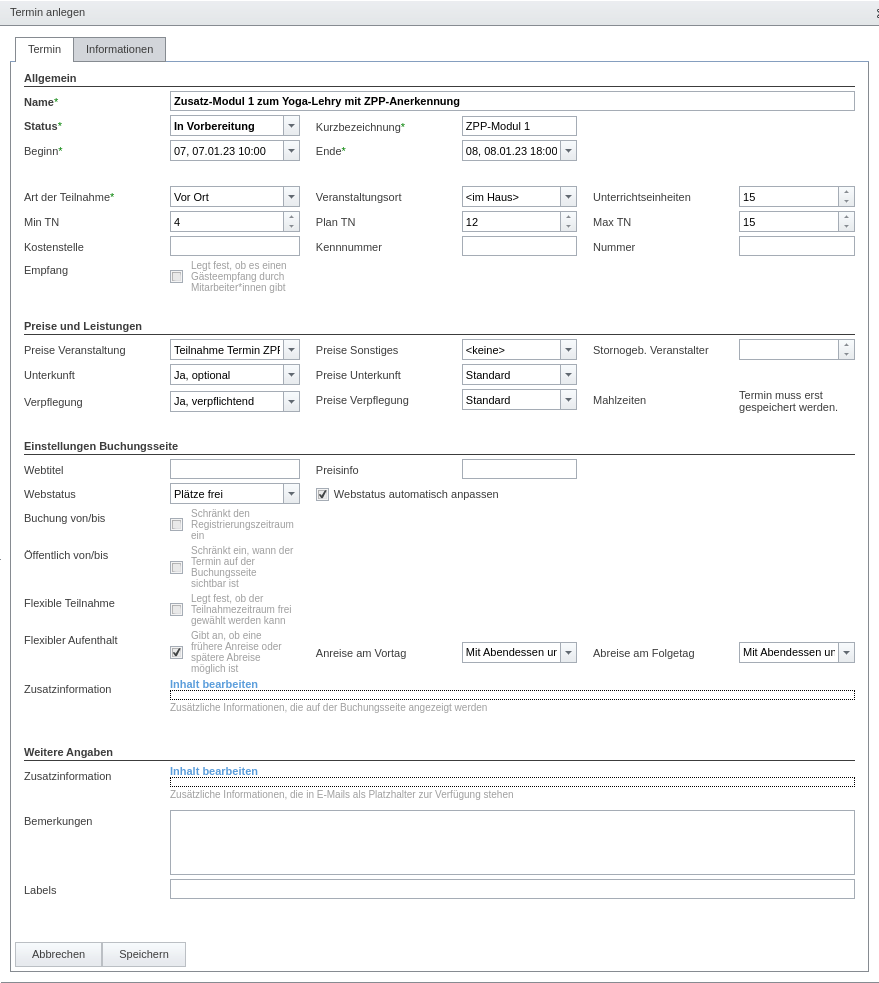
Durch Klick auf „Speichern und Schließen“ wollen wir nun den SeminarDesk-Veranstaltungstermin mit diesen allgemeinen Daten anlegen. (Um den Termin und seine erweiterten Daten, siehe unten, gleich weiter zu bearbeiten, können wir einfach „Speichern“ klicken.)
Termin kopieren
Veranstaltungstermine können kopiert werden.
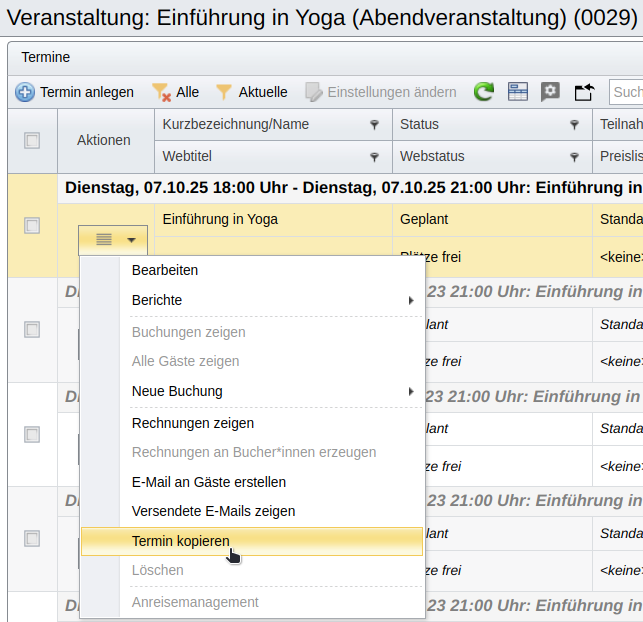
Dabei können ein neuer Name, eine neue Kurzbezeichnung und das neue Anfangsdatum gewählt werden. Alle weiteren Datumsangaben aus dem Originaltermin werden entsprechend übernommen und angepasst.
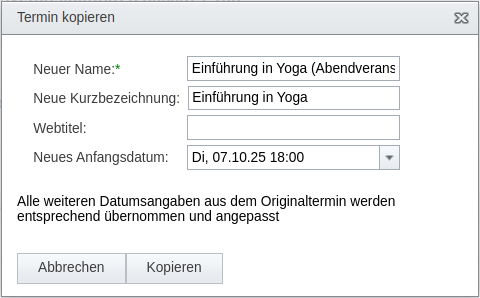
Tipp: Um identische Informationen nicht mehrfach eingeben zu müssen, einen Termin zuerst vollständig bearbeiten und ihn dann kopieren.
Erweiterte Daten des Veranstaltungstermins
Ein einmal gespeicherter Termin kann aus der Liste der Termine der Veranstaltung über das „Aktionen“-Menü und „Bearbeiten“ geöffnet werden.
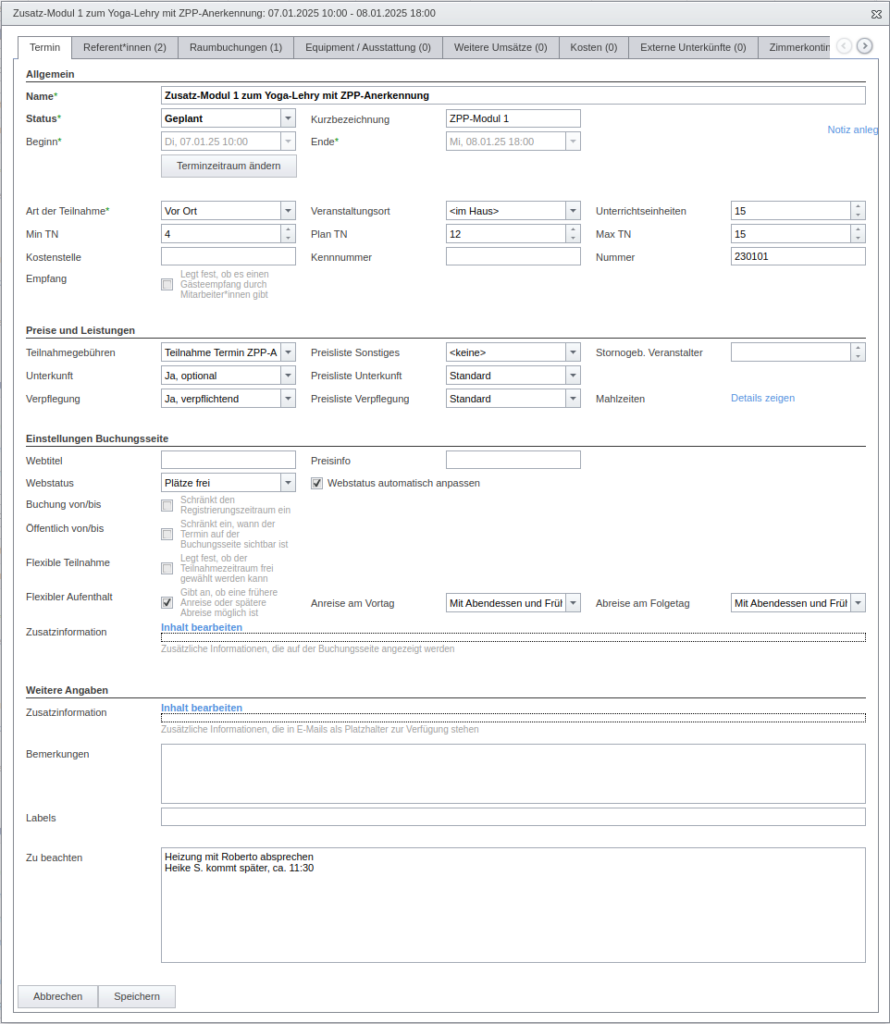
Über die Reiter am oberen Rand des Dialogs stehen Funktionen zur Verwaltung von Referent*innen, Equipment, weiteren Umsätzen (bspw. Raummieten), Kosten, externen Unterkünften, Zimmerkontingenten, Raumbuchungen und des Stundenplans, zum Anhängen von Dokumenten mit der Option, sie allen bestätigten Teilnehmer*innen mit Online-Konto zur Verfügung zu stellen, sowie zur Bearbeitung aller vorhandenen Buchungen dieses Termins zur Verfügung.
Es lassen sich Notizen zum SeminarDesk-Veranstaltungstermin anlegen sowie die Details zur Verpflegung verwalten.
Auch für einzelne Veranstaltungstermine lassen sich außerdem Bemerkungen – sie bleiben intern, in Listenansichten und Berichten – vornehmen sowie zuvor definierte Extrafelder füllen.
Weitere Aktionen für Veranstaltungstermine
In Listen von Terminen stehen über das Aktionen-Menü eines Termins weitere Funktionen zur Verfügung, bspw. Buchungsliste, Gästeliste, Rechnungserstellung, Rechnungsliste, Berichte, Anreisemanagement und Zimmerverteilung dieses Termins.
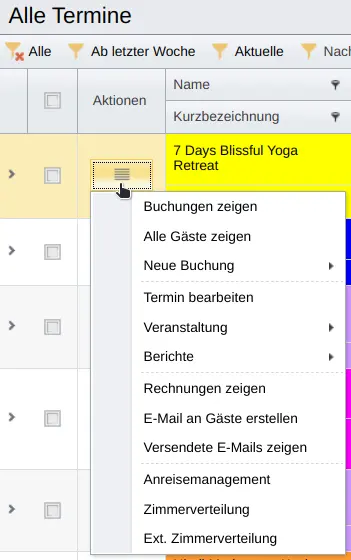
Häufig wollen wir auch für einen Veranstaltungstermin in SeminarDesk die Buchungen einsehen und bearbeiten. Dafür stehen verschiedene Aktionen zur Verfügung, die dieser Artikel erläutert.
Mehrere Termine gleichzeitig bearbeiten
Beim Bearbeiten einer Veranstaltung können im Abschnitt „Termine“ mehrere Veranstaltungstermine selektiert und über die Tabellenfunktion „Einstellungen ändern“ in gewissem Umfang gleichzeitig bearbeitet werden.
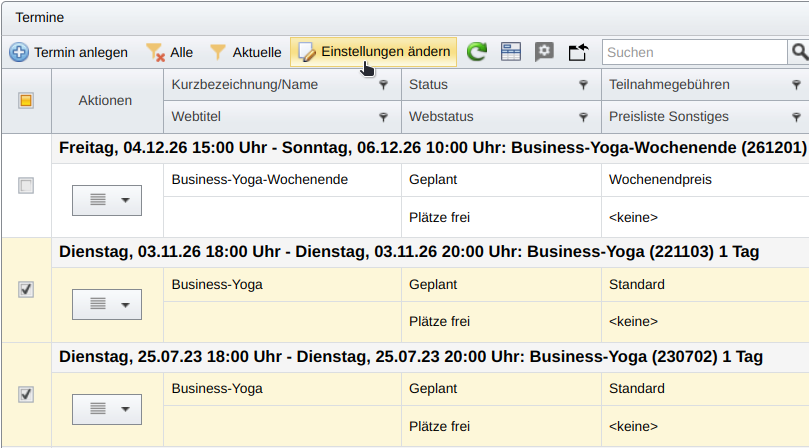
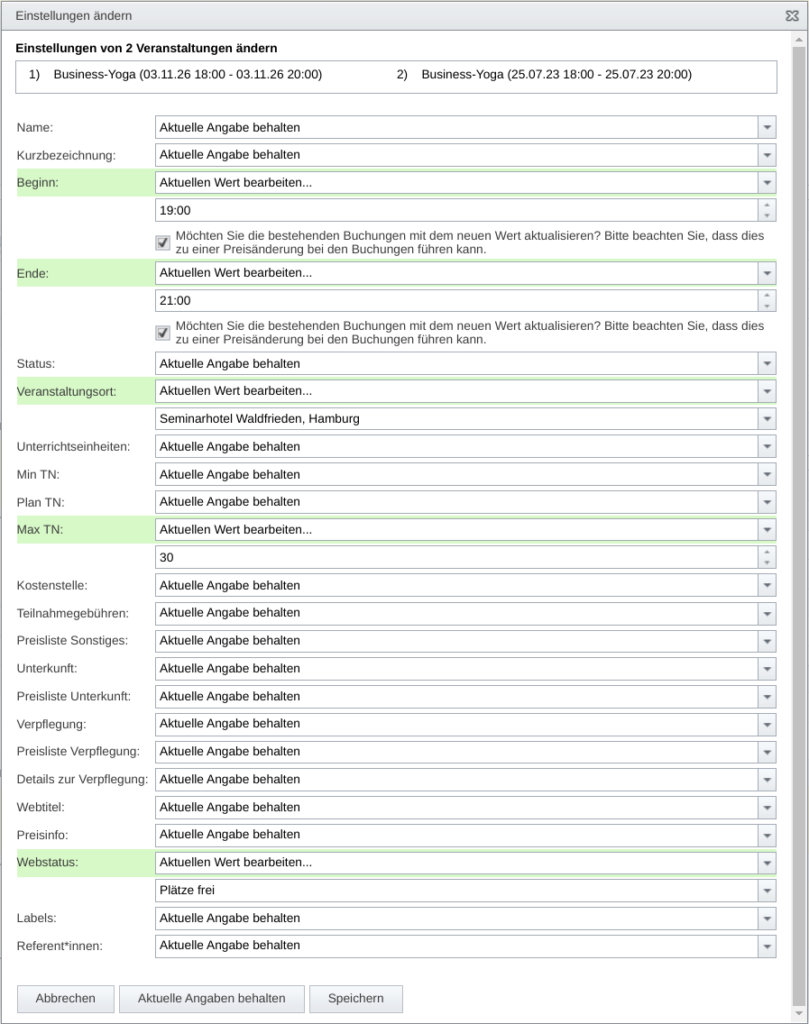
Zum Ändern eines Wertes der zuvor ausgewählten Veranstaltungstermine wird für diesen „Aktuellen Wert bearbeiten…“ ausgewählt und darunter der neue Wert eingegeben. Dieser neue Wert überschreibt dann die evtl. gesetzten Werte der ausgewählten Termine. Für einige Werte steht eine Funktion zum Aktualisieren bestehender Buchungen zur Verfügung. Der Button „Aktuelle Angaben behalten“ am Ende des Dialogs setzt alle Eingaben zurück, ohne den Dialog abzubrechen.
Hinweis: Beim Bearbeiten – ob über die hier beschriebene Funktion oder in den oben beschriebenen Dialogen – eines Termins, für den schon Buchungen, Raumbuchungen usw. vorliegen, bitte berücksichtigen und nachträglich kontrollieren, ob und wie diese von Änderungen am Termin betroffen sind.
Buchungsseite anzeigen
Wir können über die Webeinstellungen der Veranstaltung deren Veröffentlichung ermöglichen sowie für die angelegten Termine einen Terminstatus mit „Veröffentlichung erlaubt“ einstellen und uns dann über das „Aktionen“-Menü in einer Terminübersicht oder über besagte Webeinstellungen die Buchungsseite der Veranstaltung, d. h. die online verfügbare Detailseite mit diesen Terminen, anschauen.
Mit den Optionen der Webeinstellungen, dem Terminstatus und den „Einstellungen Buchungsseite“ des Termins (siehe oben) können wir Online-Veröffentlichung und -Buchbarkeit steuern.
