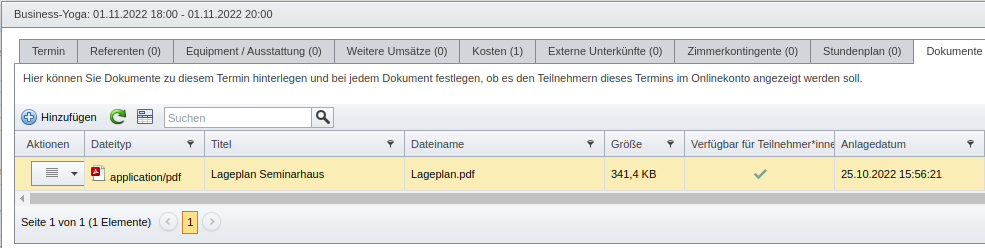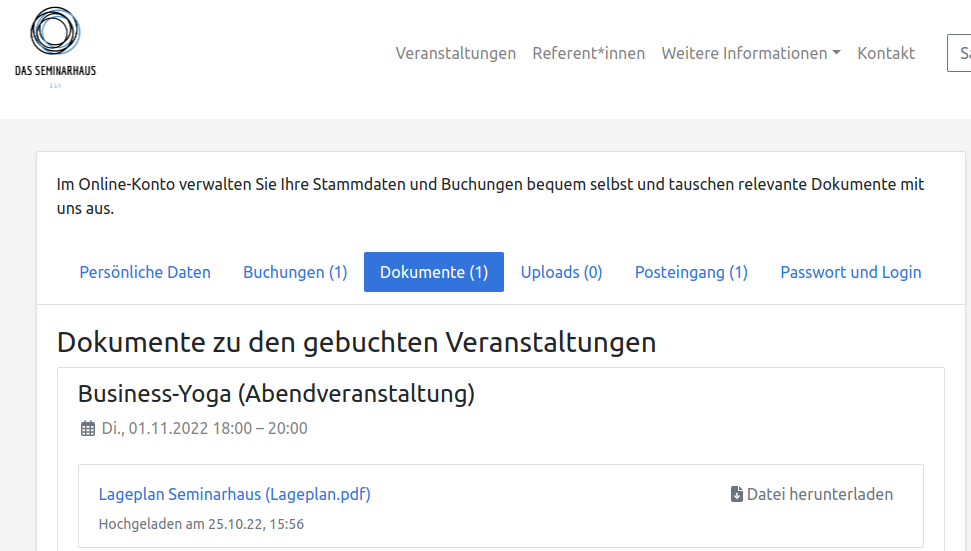Während der Anmeldung auf der SeminarDesk-Buchungsseite können sich Nutzer*innen auf Wunsch ein Online-Konto anlegen, um bei künftigen Buchungen nicht mehr alle persönlichen Daten eingeben zu müssen, bereits vorhandene Buchungen einzusehen oder aber auch Dokumente auszutauschen.
- Online-Konto konfigurieren
- Webeinstellungen zum Online-Konto
- Online-Konto auf der Buchungsseite anlegen
- Zwei-Faktor-Authentifizierung einrichten
- Personen-Profile mit Online-Konto
- Dokumente von Teilnehmer*innen empfangen und in „Postfach“ von Online-Konto einstellen
- Dokumente an Veranstaltungstermine hängen und Teilnehmer*innen mit Online-Konto zur Verfügung stellen
Online-Konto konfigurieren
Die Einstellungen für die Online-Konten befinden sich dann unter Verwaltung – Setup – Buchungsseite – Online-Konto.
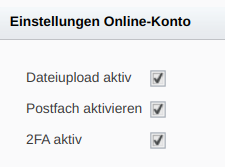
Wenn Online-Konto-Nutzer*innen die Möglichkeit gegeben werden soll, Dateien über ihr Profil hochzuladen, so muss die Option „Dateiupload aktiv“ gewählt werden. Und wenn die „Postfach“-Funktion genutzt werden soll, so muss die Option „Postfach aktivieren“ gewählt werden. Schließlich, um Nutzer*innen eine Zwei-Faktor-Authentifizierung zu ermöglichen, muss die Option „2FA aktiv“ gewählt werden. Näheres zu diesen Funktionen wird weiter unten erläutert.
In den Abschnitten darunter können nun weitere Info-Texte sowie E-Mail-Vorlagen hinterlegt werden.
Dabei wird der Text „Anlageinformation“ im Anmeldeprozess zu einer Veranstaltung angezeigt und kann dazu genutzt werden, die Vorteile des Online-Kontos zu beschreiben. Hingegen wird der „Informationstext“ den Konto-Nutzer*innen angezeigt, sobald sie eingeloggt sind und ihr Profil anzeigen bzw. bearbeiten möchten.
Weiterhin können hier die Texte der Bestätigungs-E-Mail und der „Passwort vergessen“-E-Mail angepasst werden:
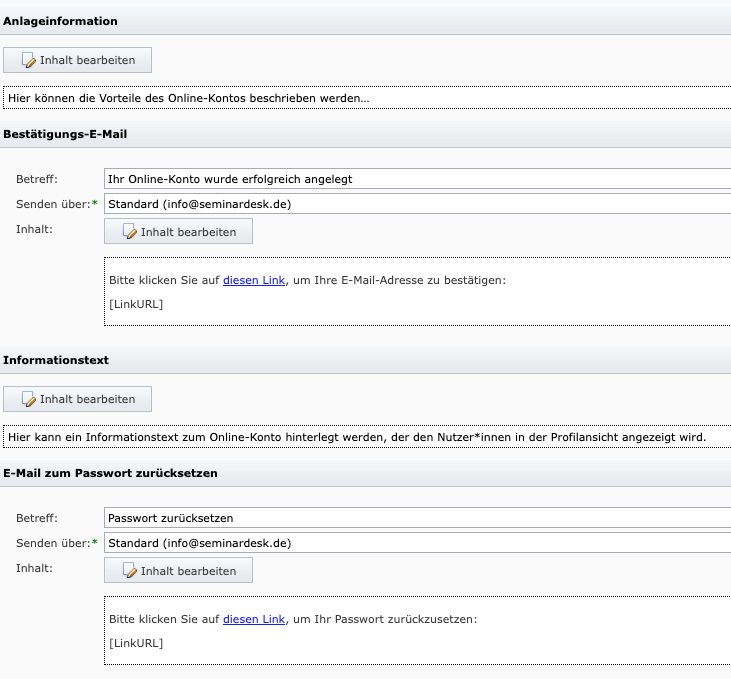
In den beiden E-Mail-Vorlagen steht der Platzhalter [LinkURL] zur Verfügung, welcher durch den Link zur Bestätigung des Kontos bzw. zur Erstellung eines neuen Passworts ersetzt wird.
Webeinstellungen zum Online-Konto
In den Webeinstellungen kann für einzelne oder alle Veranstaltungen festgelegt werden, ob ein Online-Konto für eine Buchung optional oder zwingend notwendig ist.
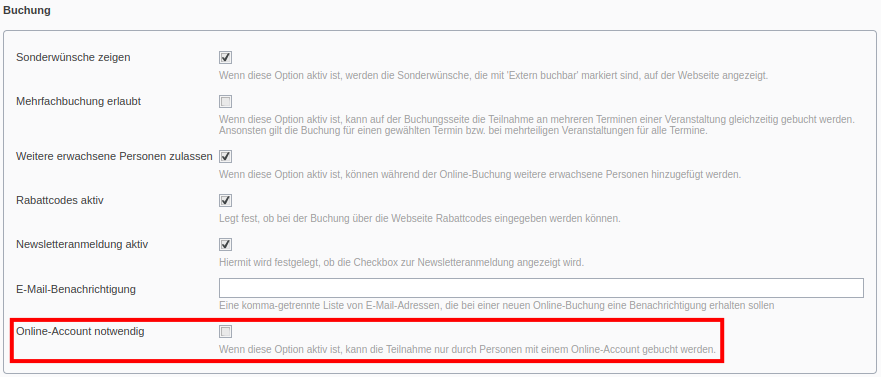
Online-Konto auf der Buchungsseite anlegen
Wenn Interessenten nun die Buchungsseite öffnen und sich für eine Veranstaltung anmelden, können sie ein Konto anlegen – oder sich einloggen, sofern bereits ein Konto vorhanden ist. Buchende können jedoch über „Ohne Konto fortfahren“ die Veranstaltungsanmeldung auch ohne Konto fortsetzen, sofern die Anlage eines Kontos nicht verpflichtend ist (siehe Webeinstellungen oben).
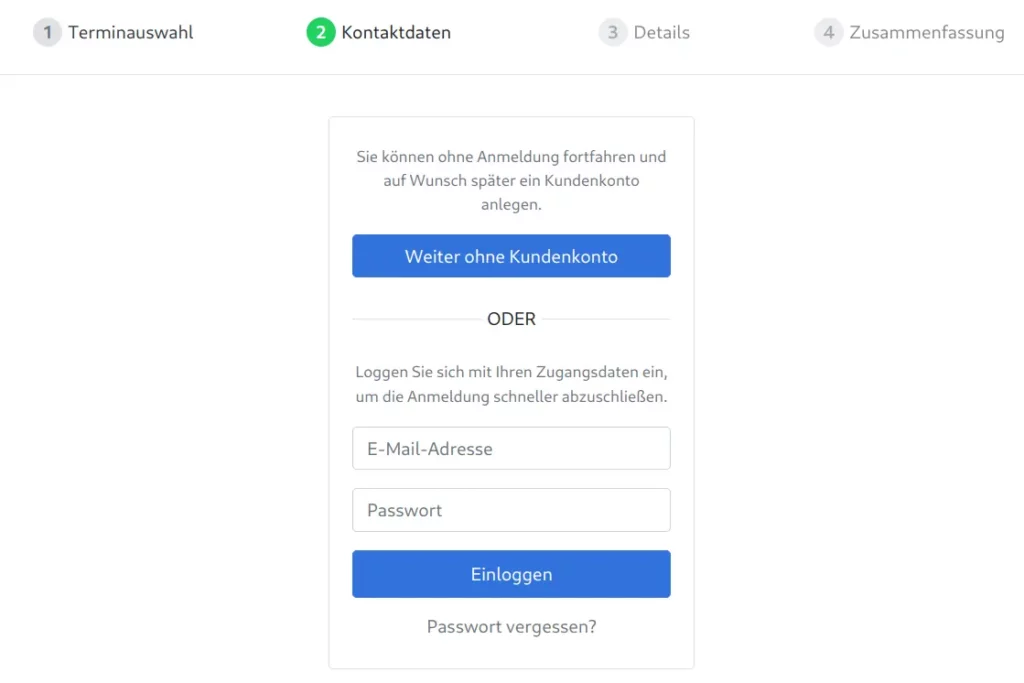
Bei gesetzter Webeinstellungen „Online-Account notwendig“ (siehe oben) wird hier die Schaltfläche „Weiter ohne Kundenkonto“ ersetzt durch die Option „Neues Kundenkonto erstellen“. Dadurch ist im letzten Buchungsschritt die Option „Ja, ich möchte ein kostenloses Kundenkonto erstellen“ vorausgewählt. Mit dieser Option wird mit Abschluss der Anmeldung auch ein neues Online-Konto angelegt.
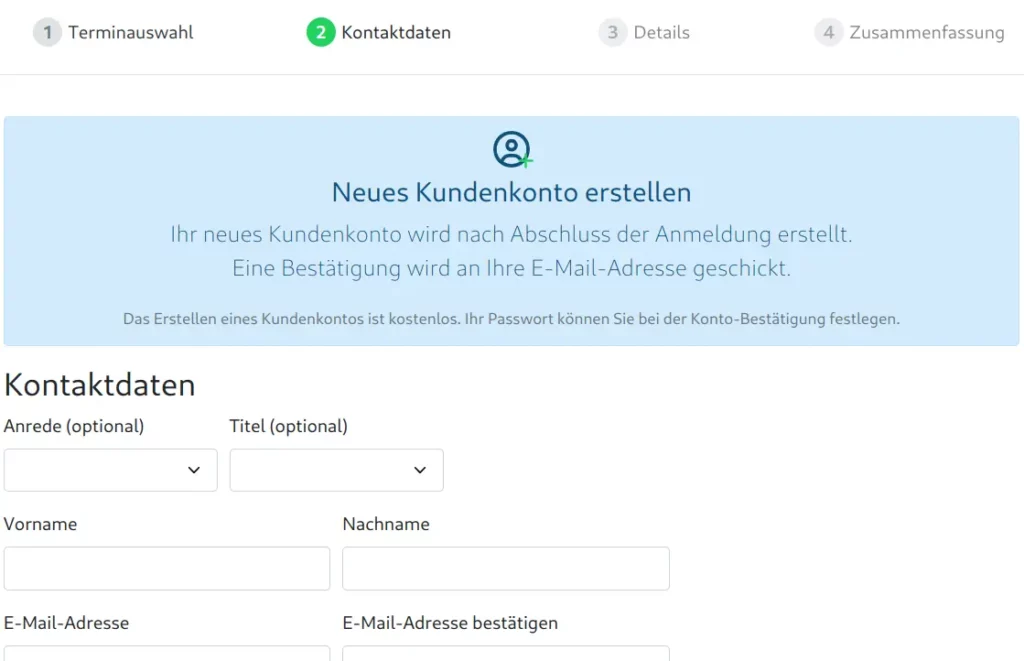
Alternativ zum Einloggen während des Buchungsprozesses können sich Besucher*innen der Buchungsseite über die Schaltfläche „Login“ oben rechts registrieren und einloggen.
Anschließend an die Registrierung versendet SeminarDesk automatisch eine Bestätigungs-E-Mail mit Link, damit die E-Mail-Adresse verifiziert wird.

Infolgedessen ist das Online-Konto aktiv. Über die Schaltfläche oben rechts können angemeldete Besucher*innen zu ihrem Profil gelangen.
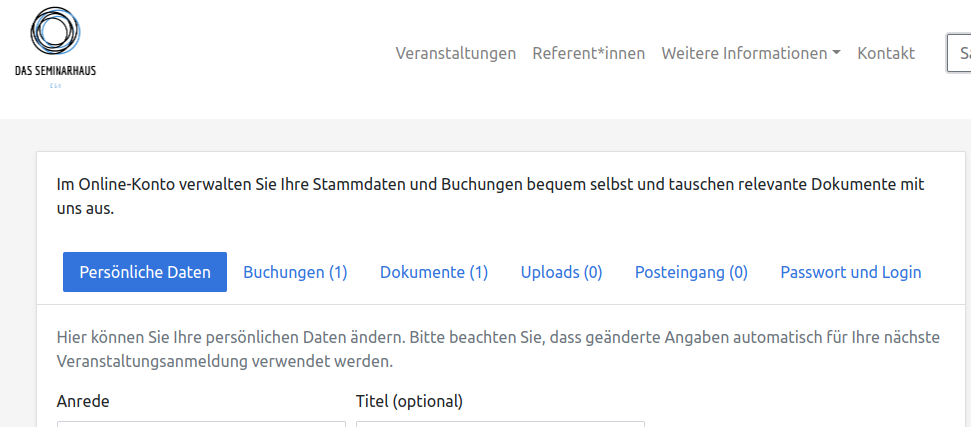
Zwei-Faktor-Authentifizierung einrichten
SeminarDesk ermöglicht die Zwei-Faktor-Authentifizierung (2FA) für Online-Konto-Nutzer*innen. Dies erlaubt eine stärkere Absicherung des Zugriffs auf die Daten in SeminarDesk, den Empfehlungen des Bundesamts für Sicherheit in der Informationstechnik (BSI) folgend.
Sofern wir 2FA in der Konfiguration aktiviert haben (siehe oben), können Online-Konto-Inhaber*innen über ihr Profil im Reiter „Passwort und Login“ die Funktion „Zwei-Faktor-Authentifizierung aktivieren“ nutzen.
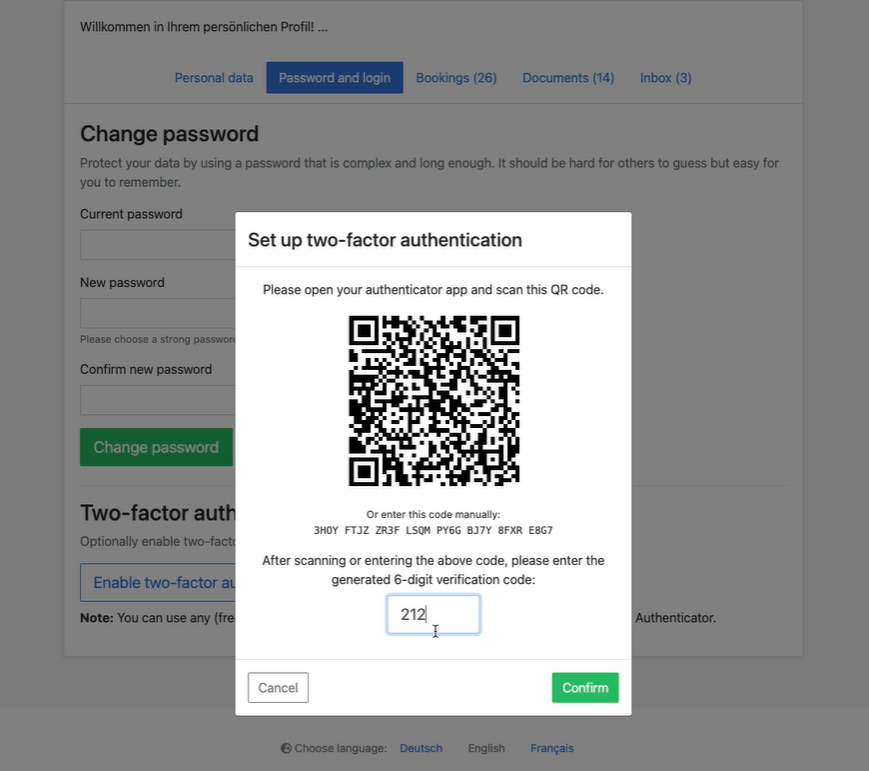
Beim Wählen der Option zur Aktivierung von 2FA wird ein QR-Code für die Eingabe in eine Authenticator-App angezeigt. Es können hierfür bspw. die Apps „Google Authenticator“ (Google Play/App Store), „LastPass Authenticator“ (Google Play/App Store) oder „Microsoft Authenticator“ verwendet werden. Mit der Eingabe des Authentifizierungscodes ist die Aktivierung der Zwei-Faktor-Authentifizierung abgeschlossen.
Personen-Profile mit Online-Konto
Innerhalb der Liste der Personen-Profile in SeminarDesk ist in der Spalte „Acc“ erkennbar, welche Person ein Online-Konto angelegt hat. In einer Buchung wird in der Liste der Gäste ebenfalls darauf hingewiesen, wenn zu diesem Profil ein Online-Konto vorhanden ist. Im jeweiligen Profil ist der Reiter „Online-Konto“ markiert; dort finden sich weitere Informationen wie bspw. das Datum der Registrierung oder die ggf. hochgeladenen oder in das Postfach eingestellten Dokumente.



Dokumente von Teilnehmer*innen empfangen und in „Postfach“ von Online-Konto einstellen
Teilnehmer*innen, die sich für ein Online-Konto angemeldet haben, können Dokumente in ihrem persönlichen Postfach zur Verfügung gestellt werden.
Hierzu muss unter Verwaltung – Setup – Buchungsseite – Online-Konto die Option „Postfach aktivieren“ ausgewählt sein, siehe oben. Im Profil-Reiter „Online-Konto“ können dann im Bereich „Dateien im Postfach“ Dateien hochgeladen werden, auf welche die Person über ihr Online-Konto-Profil Zugriff hat.

Der/die angemeldete Teilnehmer*in sieht das Dokument infolgedessen im Reiter „Mein Postfach“ und kann es herunterladen.
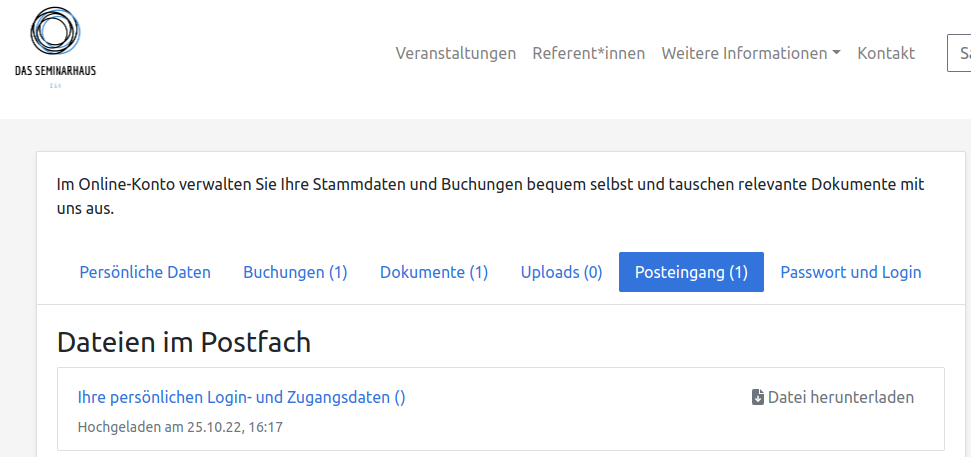
Der Dokumentenaustausch in die andere Richtung funktioniert ähnlich: Wenn unter Verwaltung – Setup – Buchungsseite – Online-Konto die Option „Dateiupload aktiv“ ausgewählt ist (siehe oben), können angemeldete Teilnehmer*innen in ihrem Online-Konto im Reiter „Uploads“ Dateien hochladen, die sodann in ihrem Profil-Reiter „Online-Konto“ im Bereich „Hochgeladene Dateien“ gespeichert sind.
Dokumente an Veranstaltungstermine hängen und Teilnehmer*innen mit Online-Konto zur Verfügung stellen
Darüber hinaus ermöglicht der Reiter „Dokumente“ beim Bearbeiten eines Veranstaltungstermins das Hochladen von Dokumenten, die im Zusammenhang mit diesem Termin stehen. Diese Dokumente können zudem optional allen bestätigten Teilnehmer*innen in deren Online-Konto (sofern registriert) im Reiter „Dokumente“ bereitgestellt werden.