In SeminarDesk können viele Arbeitsschritte automatisiert werden. Dazu gehört u. a. der Versand von Status-E-Mails. Für diese E-Mails können in SeminarDesk Vorlagen hinterlegt werden, in denen verschiedene Platzhalter verwendet werden können, um den Inhalt der E-Mail dynamisch zu erstellen.
E-Mail-Platzhalter
Beim Erstellten einer E-Mail-Vorlage – entweder in den Standard-E-Mail-Einstellungen oder den E-Mail-Einstellungen einer bestimmten Veranstaltungen – können Platzhalter verwendet werden.
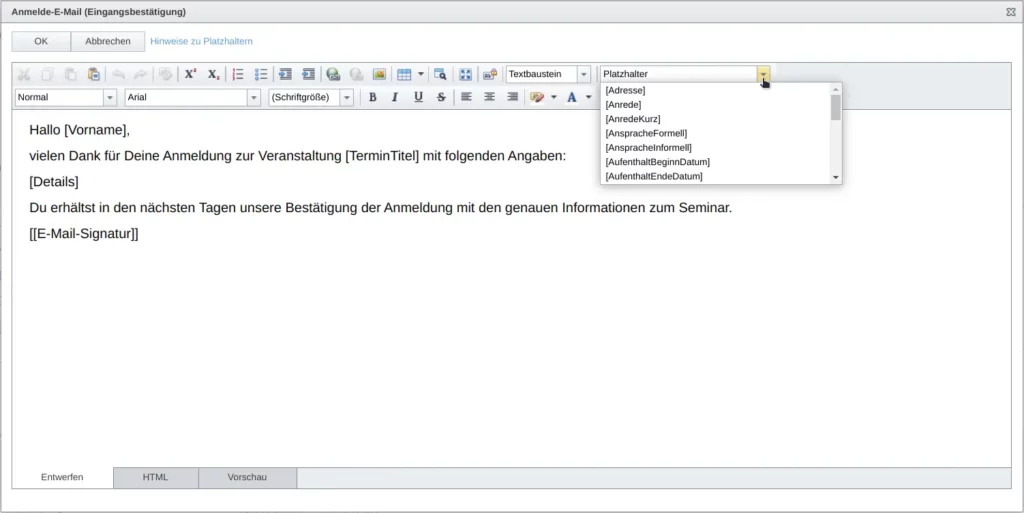
In unserem Beispiel haben wir den Platzhalter [Vorname] eingefügt. Wir können ihn direkt eingeben oder einfügen oder im Dropdown „Platzhalter“ auswählen. Durch Klick auf den Link „Hinweise zu Platzhaltern“ können Beschreibungen und Beispiele für die verfügbaren Platzhalter eingesehen und sie kopiert werden.
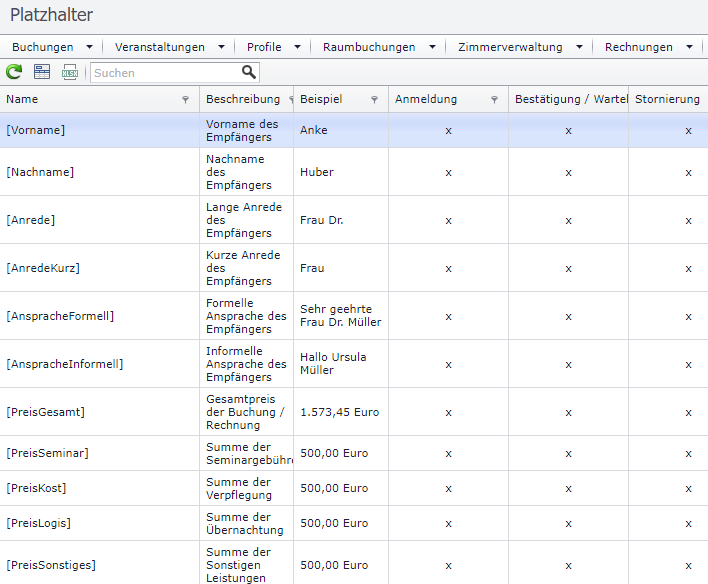
E-Mail-Platzhalter als Liste
Für E-Mails, die sich auf mehrere Veranstaltungstermine beziehen – bspw. bei mehrteiligen Veranstaltungen und zusammengeführten Buchungen – können Platzhalter mit Bezug zu Veranstaltungen oder Veranstaltungsterminen um das Suffix „Liste“ ergänzt werden und werden dann durch eine Liste der Werte ersetzt. Die dafür relevanten Platzhalter sind in den „Hinweisen zu Platzhaltern“ in der Spalte „Als Liste verfügbar“ markiert.
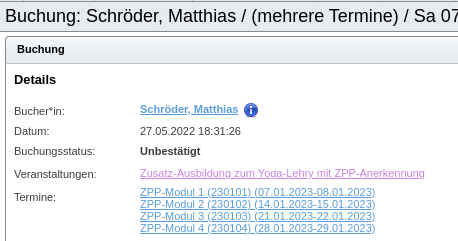
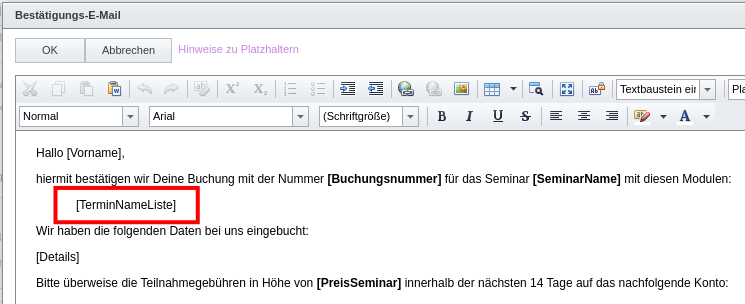
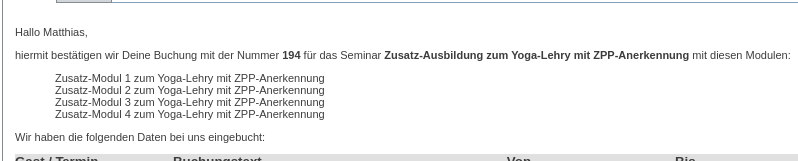
E-Mail-Bausteine
Es ist außerdem möglich, eigene E-Mail-Bausteine zu definieren und diese beim Erstellen einer E-Mail zu verwenden. Diese können unter Verwaltung – Vorlagen – E-Mail-Bausteine angelegt und bearbeitet werden.
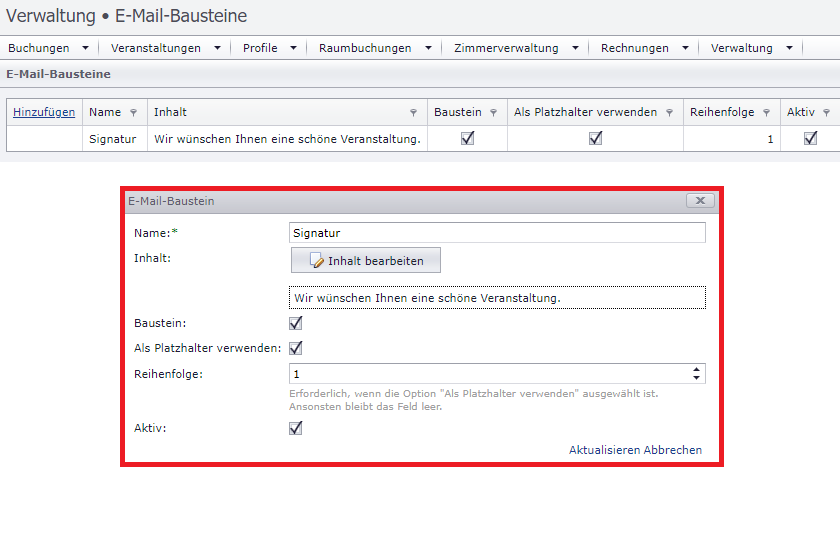
Ein E-Mail-Baustein kann auch als Platzhalter verwendet werden. Dafür muss die Option „Als Platzhalter verwenden“ aktiviert werden. Um den Baustein verwenden zu können, muss außerdem die Option „Aktiv“ angeklickt werden.
Um Bausteine bzw. Platzhalter in E-Mails zu verwenden, erstellen wir bspw. eine neue Serien-E-Mail und finden dort die Option: „Textbaustein einfügen“.
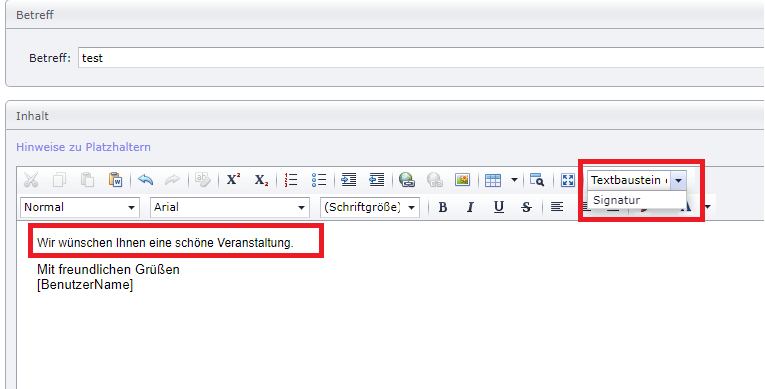
Für die automatisierten E-Mail-Vorlagen werden anstatt der Textbausteine die „Platzhalter“ verwendet:
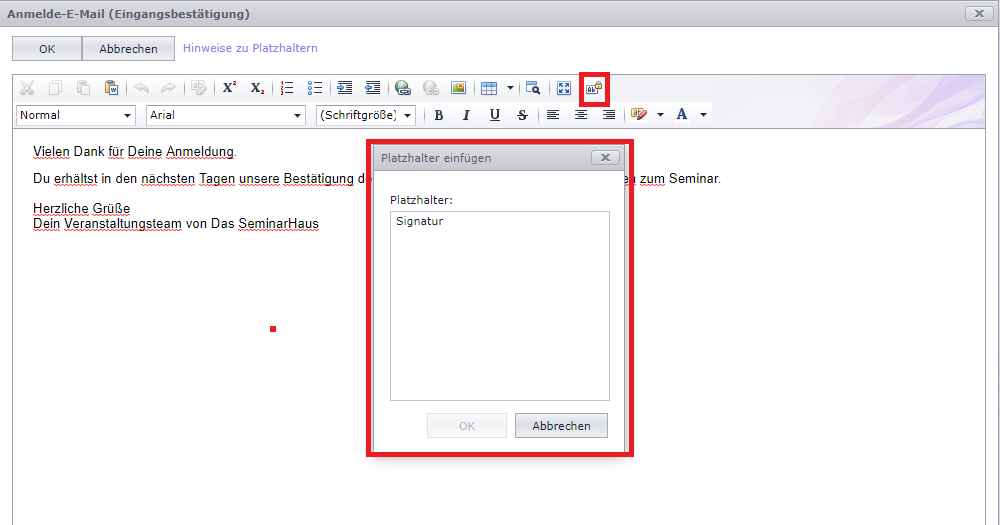
In diesem Fall wird der Text des Platzhalters beim Erstellen der E-Mail automatisch durch SeminarDesk in die neue E-Mail eingefügt. Hierbei werden dann auch ggf. im Baustein vorhandene weitere Platzhalter durch die entsprechenden Werte ersetzt.
Wenn ein Baustein also als Platzhalter verwendet wird, darf der Baustein auch weitere Platzhalter enthalten. Dabei kann ein Baustein sogar andere Bausteine als Platzhalter beinhalten, sofern die eingefügten Bausteine eine niedrigere „Reihenfolge“ haben als der aktuelle Baustein. Da es aber nicht bei allen Bausteinen sinnvoll ist, diese als Platzhalter in den Vorlagen zu verwenden, müssen die Bausteine, die in den Vorlagen verfügbar sein sollen, entsprechend gekennzeichnet sein.
Inhaltsabhängige Platzhalter
Um die automatisierten E-Mails zusätzlich zu verfeinern, können einige inhaltsabhängige Platzhalter verwendet werden.
Die folgenden Ausdrücke stehen dafür zur Verfügung:
IfEmpty, IfNotEmpty, IfZero, IfNotZero, IfEquals, IfEqualsIgnoreCase, IfNotEquals, IfNotEqualsIgnoreCase
Hier ein paar Beispiele:
{IfNotEmpty(ExternesHotel)}
Sie werden in folgendem Hotel untergebracht: [ExternesHotel]
{/IfNotEmpty(ExternesHotel)}{IfNotZero(Saldo)}
Bitte überweisen Sie den Betrag von [Saldo] bis zum ...
{/IfNotZero(Saldo)}{IfNotEmpty(IstOnlineEvent)}
Die Zugangsdaten für das Webinar erhalten Sie in Kürze per separater E-Mail.
{/IfNotEmpty(IstOnlineEvent)}{IfEqualsIgnoreCase(BuchungZahlungswunsch, "überweisung")}
Bitte überweisen Sie den o. a. Betrag auf folgendes Konto: ...
{/IfEqualsIgnoreCase}{IfEquals(BucherProfilExtrafeld_11, "Platin")}
Wir freuen uns, Sie als unser Platin-Kunde mit einer Flasche sizilianischem Prosecco auf Ihrem Zimmer zu begrüßen.
{/IfEquals}Der Ausdruck {IfNotEmpty(ExternesHotel)} wird also dazu verwendet, einen Inhalt nur dann anzuzeigen, wenn das entsprechende Datenfeld gefüllt ist. In unserem Fall soll der Name des Hotels nur dann angezeigt werden, wenn die Teilnehmenden auch tatsächlich in einem externen Hotel untergebracht werden.
Die Ausdrücke {IfZero(Saldo)} und {IfNotZero(Saldo)} können verwendet werden, um unterschiedliche Texte anzuzeigen, je nachdem, ob ein Wert 0 ist oder nicht. In unserem Fall können wir bei einem Saldo von 0 den zusätzlichen Text „Zahlung dankend erhalten“ einfügen. In allen anderen Fällen könnte eine Zahlungsaufforderung ausgegeben werden.
Die Ausdrücke {IfEquals(BuchungZahlungswunsch, "Wert")}, {IfEqualsIgnoreCase(BuchungZahlungswunsch, "Wert")}, {IfNotEquals(BuchungZahlungswunsch, "Wert")} und {IfNotEqualsIgnoreCase(BuchungZahlungswunsch, "Wert")} können verwendet werden, um Zahlungsinformationen abhängig vom für die Buchung angegebenen Zahlungswunsch auszugeben. Das funktioniert selbstverständlich auch mit anderen Platzhaltern. In den runden Klammern stehen also ein Datenfeld, ein Komma und ein möglicher Wert in Anführungszeichen. Der Inhalt innerhalb des Ausdrucks wird nur ausgegeben, wenn das angegebene Datenfeld den angegebenen Wert hat bzw. nicht hat.
