Um auf der SeminarDesk-Buchungsseite in der Beschreibung der Veranstaltung ein PDF-Dokument einzufügen, sind folgende Schritte nötig:
1. Dokument in die Galerie hochladen
Für die Beschreibung einer Veranstaltung in deren Webeinstellungen kommt ein HTML-Editor mit umfangreichen Möglichkeiten zur Formatierung zum Einsatz. So können wir bspw. Überschriften, Hervorhebungen, Listen und Links verwenden. Spezielle Funktionen helfen beim Übernehmen formatierter Inhalte aus anderer Software. Einzubindende Bilder können wir sowohl in eine eigene Bibliothek hochladen und von dort mehrfach verwenden als auch extern hosten. (Über „Weitere Optionen“ während der Auswahl des Bildes können wir übliche Formatierungen vornehmen.)
Hier müssen wir zuerst das PDF-Dokument in die Galerie hochladen, und zwar über die Funktion „Bild einfügen (Strg-G)“.
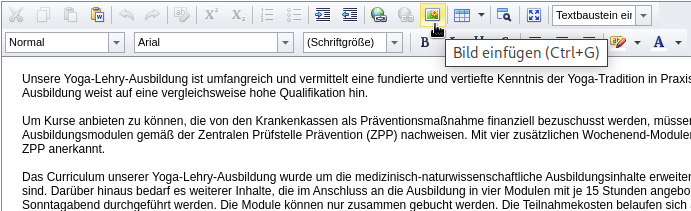
Dann auf den Reiter „Von der Galerie“ wechseln, dort unten rechts die lokale Datei ablegen oder mittels „Durchsuchen…“ auswählen und schließlich „Hochladen“ klicken.
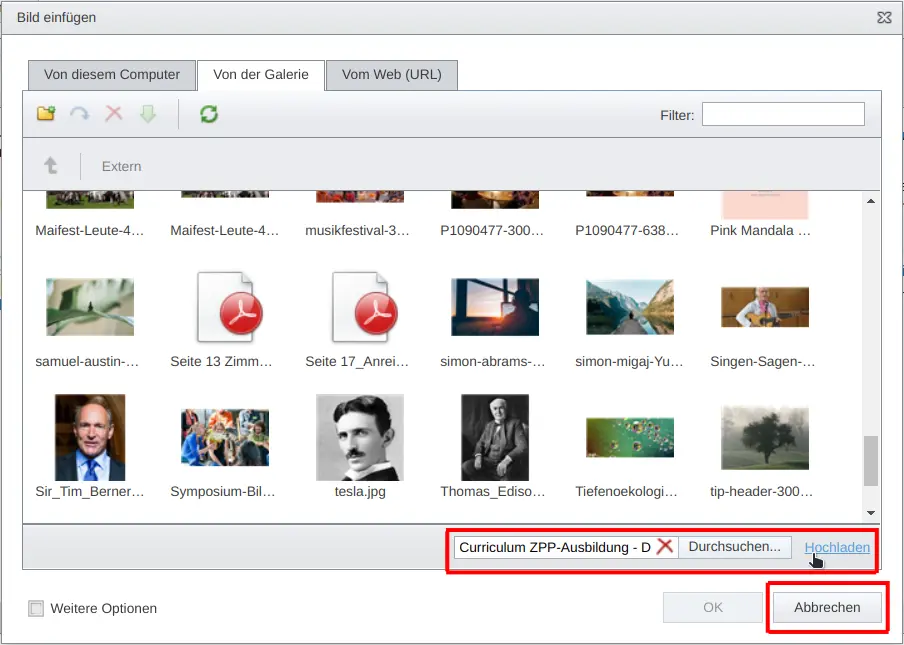
Danach das „Bild einfügen“ wieder Abbrechen. Das PDF-Dokument steht jetzt in der „Galerie“, einer Art Dokument- und Image-Bibliothek oder profan ein Datei-Ordner auf dem Server, und für das Einfügen, auch an mehreren Stellen, zur Verfügung.
2. Text markieren und Link einfügen
Wir fügen nun einen auf das Dokument verweisenden Text (oder auch ein Image) ein, markieren diesen und wählen die Funktion „Link einfügen (Strg-K)“.
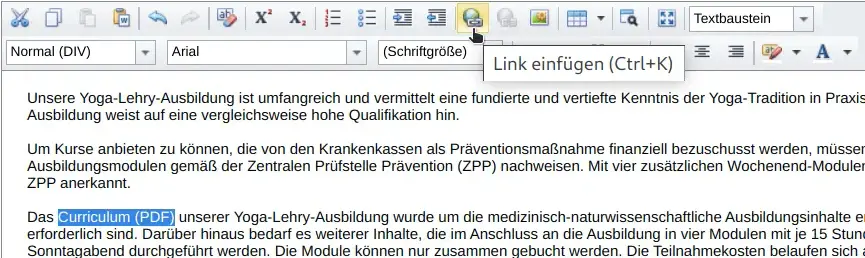
3. URL des Dokuments in der Bibliothek wählen
Das Feld „URL“ soll nun auf das PDF-Dokument verweisen. Dazu klicken wir auf die drei Punkte und wählen dann das Dokument in der Bibliothek aus.
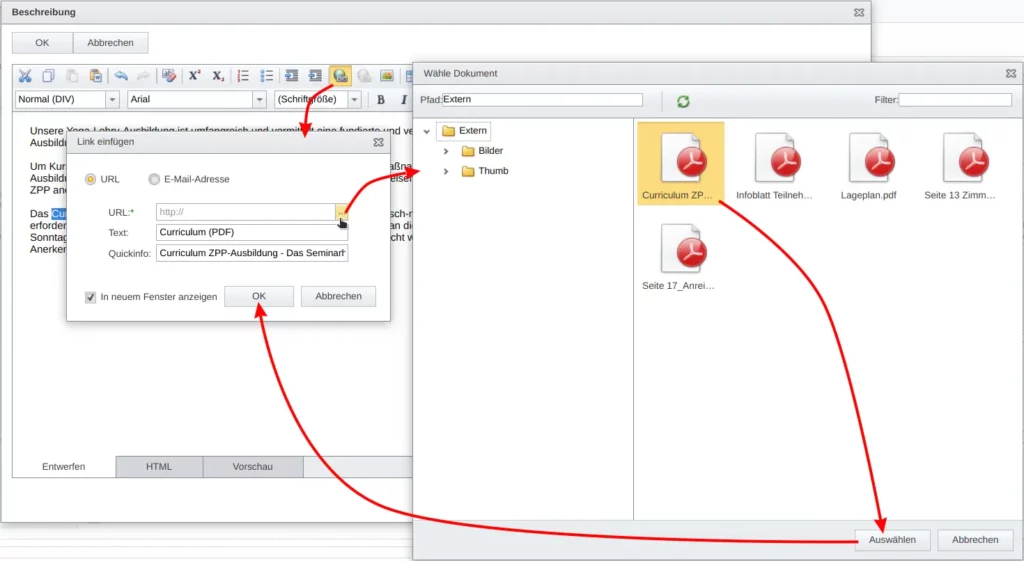
Abschließend bestätigen und speichern wir alles, inklusive der Webeinstellungen. Besucher*innen der veröffentlichten Buchungsseite können jetzt eine Kopie des PDF-Dokuments vom SeminarDesk-Server herunterladen.
