Die SeminarDesk-Kalenderansicht der Zimmerverwaltung erlaubt es, alle Zimmerbelegungen in einer Wochenansicht anzuzeigen.
Übersicht der Zimmerbelegungen
Mit der Kalenderansicht der Zimmerverwaltung unter Zimmerverwaltung – Kalender anzeigen können wir alle belegten Gästezimmer und Zimmerkontingente in einer Wochenansicht sehen. Dabei können wir den angezeigten Zeitraum und Modi der Darstellung über Auswahlfelder ändern.
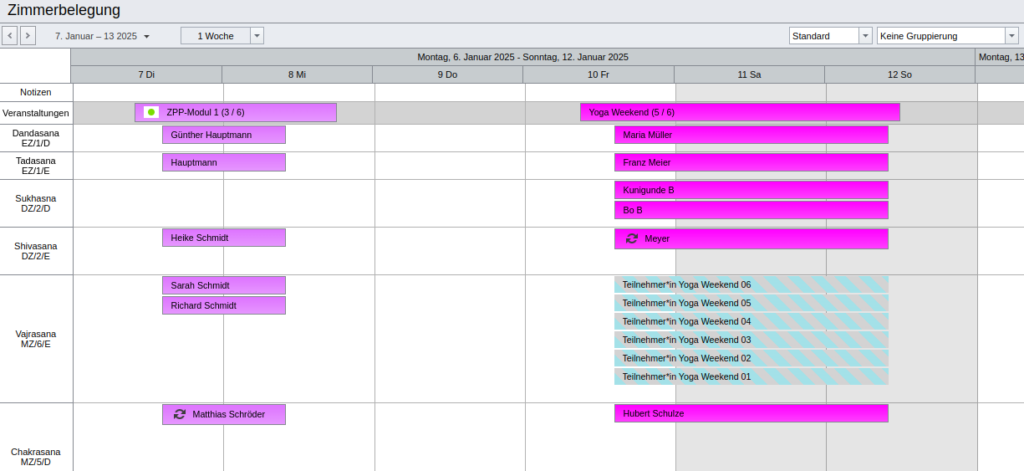
Hinweis: Weitere Optionen der Darstellung des Zimmerkalenders finden sich in den individuellen Benutzereinstellungen.
Belegungsdetails
Wenn wir auf eine Zimmerbelegung klicken, so wird ein Tooltip mit weiteren Informationen zu dieser Belegung angezeigt. Dort kann die Belegung auch entfernt oder die dazugehörige Buchung geöffnet werden.
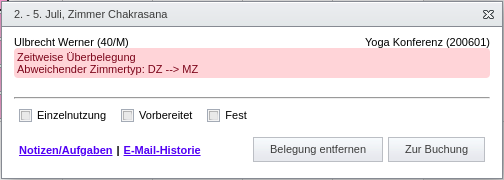
In dem Tooltip kann eine Belegung zudem als „Einzelnutzung“, „vorbereitet“ oder „fest“ markiert werden. „Einzelnutzung“ belegt alle Betten eines Zimmers. Mit „Vorbereitet“ kann signalisiert werden, dass das Zimmer für die Anreise der Gäste vorbeitet ist (z. B. gereinigt, Betten bezogen, Obstkorb gefüllt, Kinderbett zugestellt). Mit „Fest“ wird verhindert, dass die Belegung versehentlich geändert wird, z. B. weil sie bereits an einen externen Zimmeranbieter gemeldet wurde.
Falls der gebuchte Zimmertyp nicht mit dem Typ des zugewiesenen Zimmers übereinstimmt oder eine Überbelegung vorhanden ist, zeigt SeminarDesk einen entsprechenden Warnhinweis für diese Zimmerbelegungen an.
Kontextmenü von Belegungen
Per Rechtsklick auf eine Belegung in der Kalenderansicht stehen ebenfalls Aktionen für diese Belegung zur Verfügung.
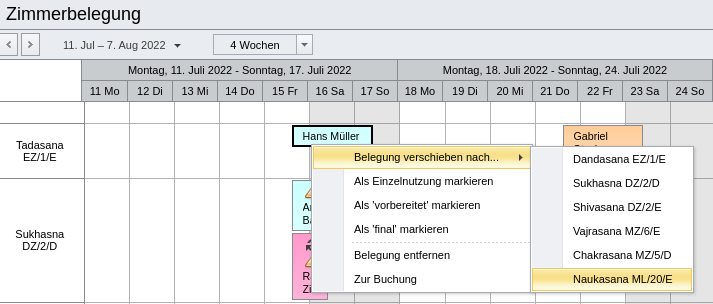
Verschieben von Belegungen
Mit der Kontextmenü-Funktion „Belegung verschieben nach…“ kann eine Belegung rasch zu einem anderen Zimmer verschoben werden.
Über die Kalenderansicht können Zimmerbelegungen zudem per „Drag and Drop“ zu einem anderen Zimmer verschoben werden.
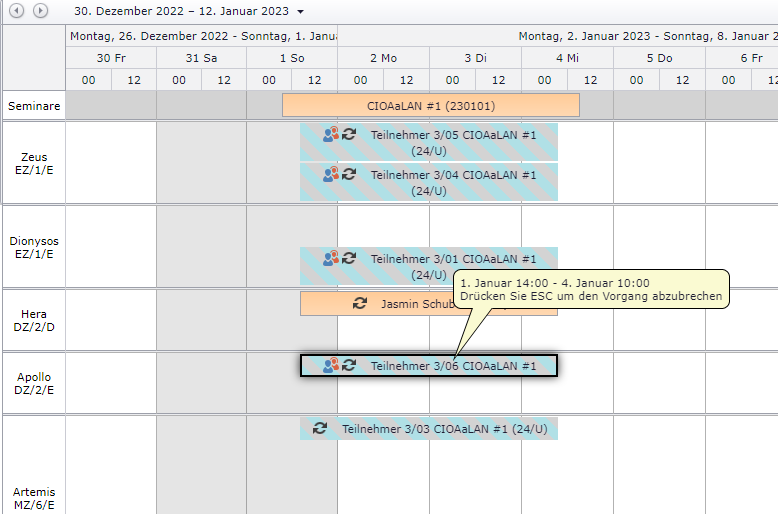
Beim „Ablegen“ der Belegung auf einem anderen Zimmer wird diese verschoben und dabei direkt gespeichert.
Mehrere Belegungen gleichzeitig bearbeiten
Durch Festhalten der <Strg>-Taste können mehrere Belegungen gleichzeitig ausgewählt werden. (Der Tooltip mit Belegungsdetails, siehe oben, wird dadurch wieder geschlossen.) Über das Kontextmenü (per Rechtsklick) oder per „Drag and Drop“ können dann einige der beschriebenen Aktionen gleichzeitig für alle ausgewählten Belegungen ausgeführt werden.
