Durch die Integration von SeminarDesk und Stripe können Zahlungen online erbeten und entgegen genommen werden.
Voraussetzungen
Diese Funktion steht abhängig vom gebuchten SeminarDesk-Paket zur Verfügung. Zur Entgegennahme von Zahlungen mit Stripe wird ein Stripe-Konto benötigt. Online-Zahlungen in SeminarDesk gehen dann direkt an dieses Konto.
Einrichtung
Wenn Sie Online-Zahlungen in SeminarDesk entgegennehmen wollen und ein Stripe-Konto angelegt haben, kontaktieren Sie bitte Ihren SeminarDesk-Support für die Einrichtung in SeminarDesk. Wir werden ein so genanntes „verbundenes Konto“ erstellen und Ihnen eine individuelle „Onboarding-URL“ zusenden. Unter dieser URL tragen Sie die Daten Ihres Stripe-Kontos ein, um es für eine Integration in SeminarDesk freizuschalten. So entsteht Ihre „Stripe Connect Account ID“.
Hinweis: Über diese Onboarding-URL können Sie auch ein neues Stripe-Konto einrichten, falls noch keines vorhanden ist.
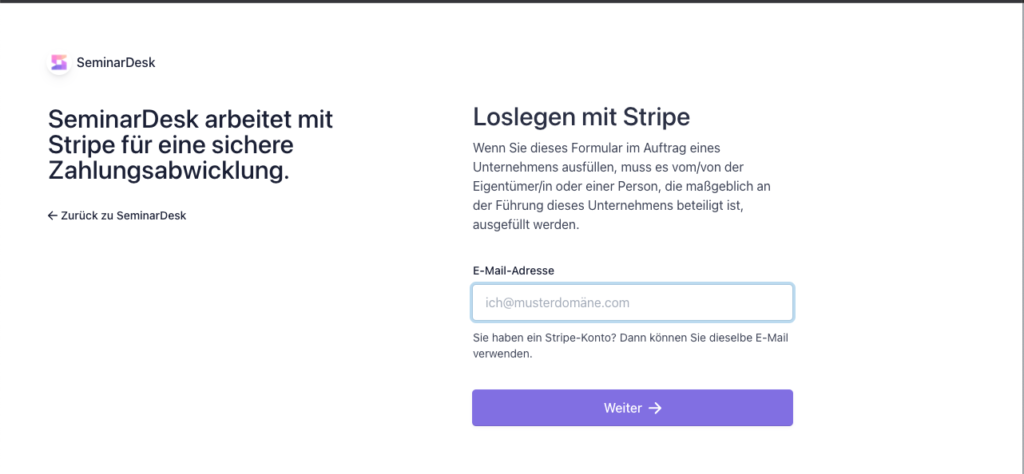
Haben Sie diesen Schritt abgeschlossen, schalten wir Ihr SeminarDesk-Konto für die Verwendung mit Ihrem Stripe-Konto frei und kontaktieren Sie dann wieder. Zur Nutzung dieser Integration legen Sie danach eine neue Zahlungsart an, für welche die Felder „Für Stripe verwenden“ und „Aktiv“ ausgewählt sind.
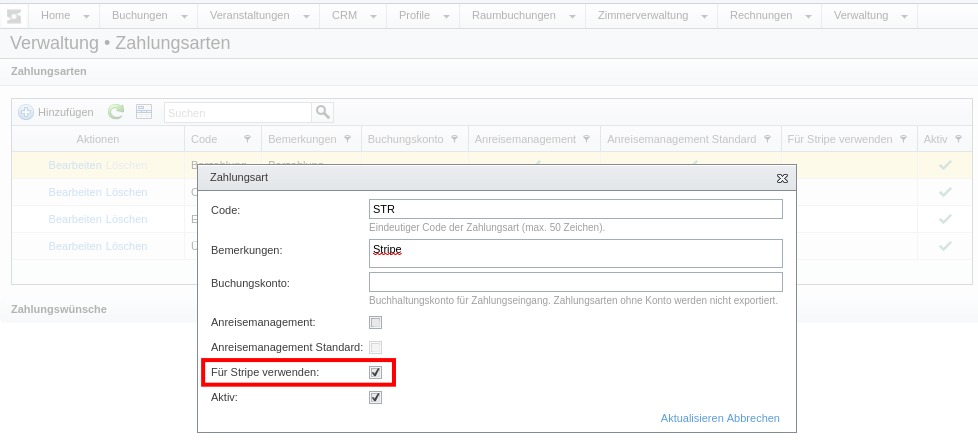
Zahlungslink in Bestätigungs-E-Mails einfügen
E-Mail-Einstellungen
Nachdem die Integration von Stripe abgeschlossen ist, können Sie Bestätigungs-E-Mails einen sog. Zahlungslink hinzufügen. Dieser führt die Empfänger*innen auf eine Stripe-Seite, auf der sie den konfigurierten Betrag in einer der von Stripe angebotenen Zahlungsmethoden online zahlen können.
Die Einstellung kann standardmäßig vorgenommen werden über Verwaltung – Setup – E-Mails – Standard-E-Mail-Einstellungen.
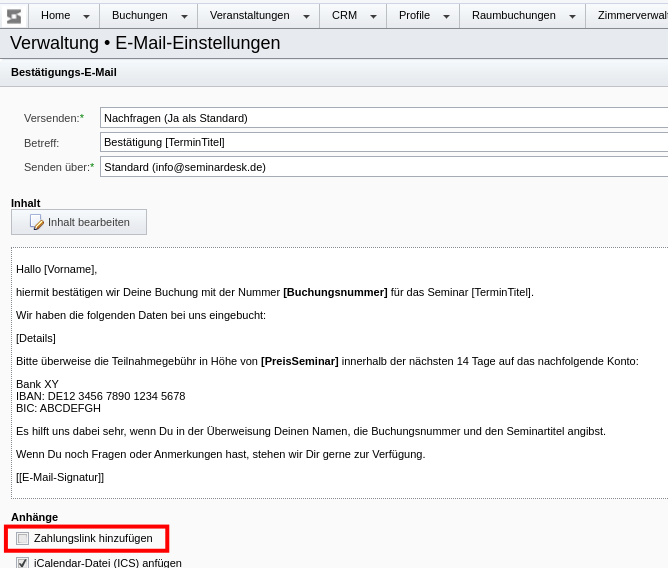
Diese Standard-Einstellung kann über die Veranstaltungs-spezifischen E-Mail-Einstellungen für jede Veranstaltung abweichend geregelt werden.
Optionen für den zu zahlenden Betrag
Soll ein Zahlungslink eingefügt werden, dann gibt es 3 Optionen für den erbetenen Betrag:
- Gesamter offener Saldo
- Nur Teilnahmegebühr
- Prozentwert des offenen Saldos

Der konkrete Betrag wird für jede Bestätigungs-E-Mail individuell errechnet. Ein Zahlungslink wird nur dann erstellt, wenn zum Zeitpunkt der Buchungsbestätigung noch ein Betrag offen bzw. eine Teilnahmegebühr zu zahlen ist.
Platzierung des Zahlungslinks
Ohne weitere Angabe wird der Zahlungslink automatisch am Ende der Bestätigungs-E-Mail eingefügt:
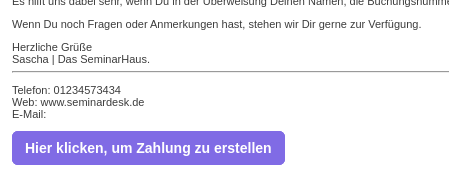
Der generierte HTML-Code für den Zahlungslink-Button kann natürlich auch manuell an der gewünschten Stelle platziert und ggf. individualisiert werden :
<table cellspacing="0" cellpadding="0"><tbody><tr><td><table cellspacing="0" cellpadding="0"><tbody><tr><td style="border-radius: 6px;background-color: #806be5;"><a href="[ZahlungsLink]" target="_blank" style="padding: 8px 12px; border: 1px solid #806be5;border-radius: 6px;font-family: Helvetica, Arial, sans-serif;font-size: 14px; color: #ffffff;text-decoration: none;font-weight:bold;display: inline-block;">Hier klicken, um Zahlung zu erstellen</a></td></tr></tbody></table></td></tr></tbody></table>Alternativ kann in der Vorlage für die Bestätigungs-E-Mail auch der Platzhalter [ZahlungsLink] oder [PaymentLink] eingebaut werden, am besten in einem inhaltsabhängigen Textblock.
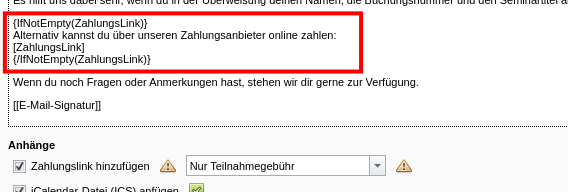
Bei Klick auf den Zahlungslink in der E-Mail erscheint eine Seite von Stripe, auf welcher Teilnehmer*innen den individuellen Betrag online bezahlen können.
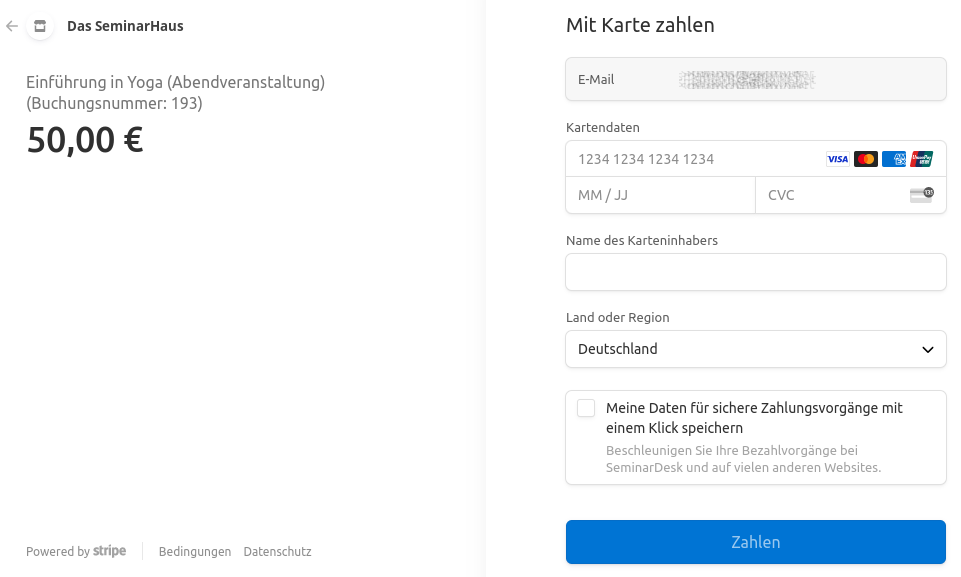
Erfassung der Online-Zahlung
Sollte der Zahlungslink von den Empfänger*innen verwendet werden, so erscheint dies in der jeweiligen Buchung im Abschnitt Zahlungslinks. Dabei ist der Status zuerst leer oder „unpaid“ (unbezahlt). Sobald Stripe die Zahlung tatsächlich verbucht (und dem Stripe-Konto gutschreibt, vgl. Stripe-Dokumentation für Details), ändert sich der Status in „paid“ (bezahlt) und die Zahlung erscheint in der jeweiligen Buchung im Abschnitt Zahlungen sowie in der Zahlungsübersicht (vergleichbar manuell erfasster Zahlungen).
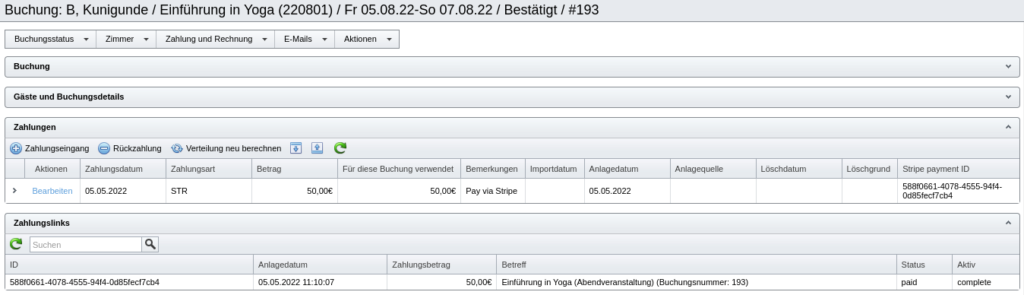
Dann wurde mit SeminarDesk und Stripe ein Umsatz für die Veranstaltung online erzielt.
