An verschiedenen Stellen lassen sich in SeminarDesk Zahlungen erfassen für Buchungen, Personen- oder Terminumsätze sowie offene Rechnungen.
Zahlung für eine Buchung erfassen
In SeminarDesk können einer Buchung Zahlungen zugeordnet werden. Um über die Detailansicht einer Buchung eine neue Zahlung zu erfassen, wird aus dem Funktionsmenü „Zahlung und Rechnung“ die Aktion „Zahlungseingang“ verwendet.
Wir können nun den Betrag, das Zahlungsdatum, die Zahlungsart und auf Wunsch eine Bemerkung eintragen.
Wir wählen außerdem den oder die Zeilentypen sowie den oder die Gäste aus, für welche die Zahlung erfasst werden soll und klicken auf „Speichern“. Wenn wir keine Zeilentypen und Gäste auswählen, dann wird SeminarDesk die Zahlung automatisch auf die Leistungen verteilen, die einen offenen Saldo haben.
Oben rechts unter „Preisübersicht“ finden wir nun die eingetragene Zahlung und den neuen offenen Betrag.
Im Abschnitt „Zahlungen“ wurde diese Zahlung nun ebenfalls eingetragen.
Auch hier kann ein Zahlungseingang hinzugefügt werden.
Rückzahlung erfassen
Eine Rückzahlung lässt sich auf die gleiche Weise im Abschnitt „Zahlungen“ oder über die Funktion „Zahlung und Rechnung – Rückzahlung“ eintragen.
Zahlung löschen
Die wie beschrieben erfasste Zahlung lässt sich, wenn nötig, auch wieder löschen. Dazu klicken wir im Abschnitt „Zahlungen“ auf die Aktion „Bearbeiten“, geben ein Löschdatum sowie optional den Löschgrund ein und „Aktualisieren“.
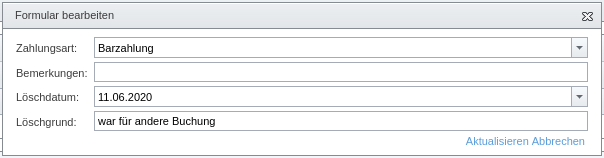
Zahlungen importieren
SeminarDesk bietet darüber hinaus die Möglichkeit, Informationen zu Zahlungen aus einer CSV-Datei zu importieren. Dadurch können eingegangene Überweisungen aus einer Bankingsoftware eingelesen und den jeweiligen Buchungen zugewiesen werden. Ein separater Artikel beschreibt diese Funktion.
Zahlung für einen Personen- oder Terminumsatz erfassen
Umsätze können auch unabhängig von einer Buchung generiert und direkt entweder einer Person oder einem Veranstaltungstermin zugeordnet werden.
So genannte Personenumsätze können im Profil im Reiter „Weitere Umsätze“ erfasst werden. Dabei kann auch auf vorhandene Umsatzvorlagen zurückgegriffen werden.
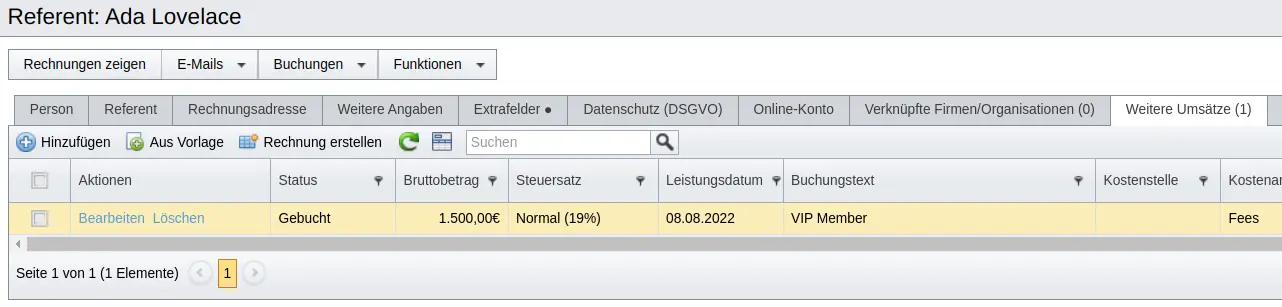
Beim Hinzufügen oder Bearbeiten kann direkt eine Bar- oder Bankzahlung erfasst (und ggf. geändert oder gelöscht) werden.
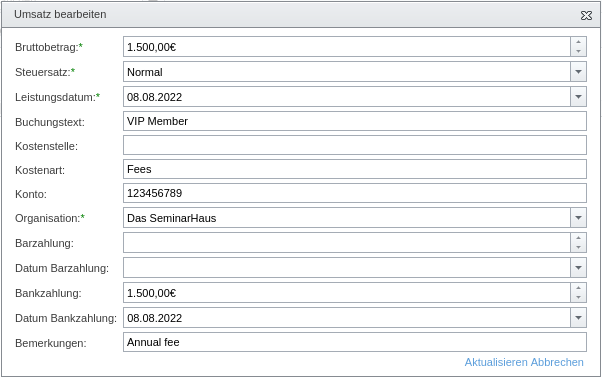
So genannte Terminumsätze, z. B. aus Mieten für Equipment und Räume, sowie Zahlungen dafür können auf die gleiche Weise beim Bearbeiten eines Veranstaltungstermins im Reiter „Weitere Umsätze“ erfasst werden.
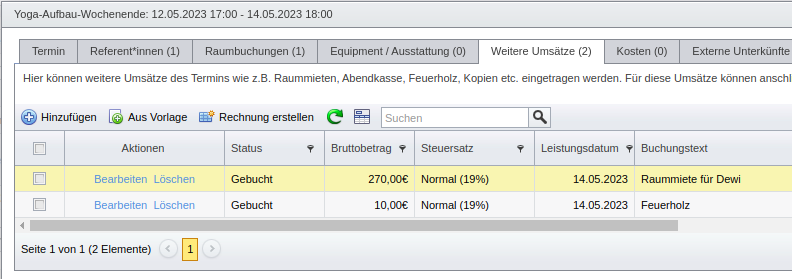
Zahlung für offene Rechnungen direkt eintragen
Hinweis: Gegenwärtig steht diese Funktion zur Verfügung für Zahlungen des kompletten Betrags von gebuchten Rechnungen mit offenem Saldo, wenn die Quelle ein Personenumsatz oder ein Terminumsatz oder eine Buchungszeile, die eins zu eins als Rechnungszeile übernommen wurde, ist.
Über das Hauptmenü
Über den Hauptmenüpunkt Rechnungen – Zahlung eintragen kann jederzeit aus den infrage kommenden Rechnungen eine einzelne ausgewählt und als bezahlt markiert werden. SeminarDesk erzeugt dann Zahlungseinträge in den entsprechenden Buchungen, Terminen und Profilen.
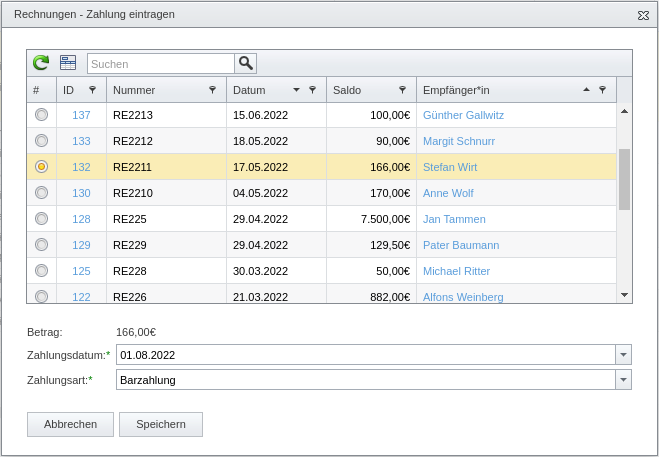
In der Detailansicht
In der Detailansicht einer gebuchten, noch offenen Rechnung kann mit der Funktion „Zahlung eintragen“ der offene Betrag als bezahlt markiert werden. SeminarDesk erzeugt dann Zahlungseinträge in den entsprechenden Buchungen, Terminen und Profilen.
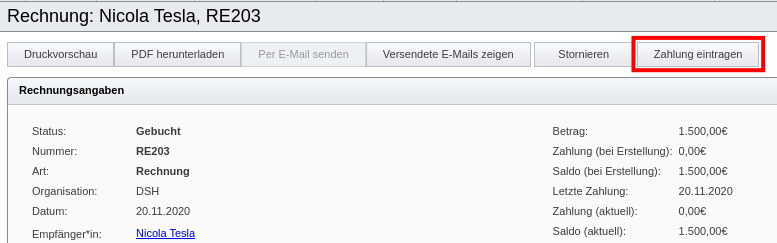
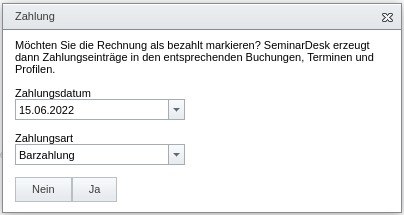
Für mehrere Rechnungen in Stapelbearbeitung
Per Stapelbearbeitung lassen sich mehrere der infrage kommenden Rechnungen auswählen und als bezahlt markieren. SeminarDesk erzeugt dann jeweils Zahlungseinträge in den entsprechenden Buchungen, Terminen und Profilen.
Die Stapelverarbeitung kann über eine der Rechnungsübersichten angestoßen werden:
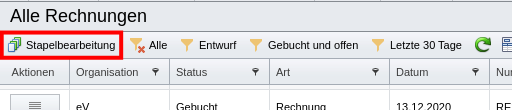
Zur bequemeren Auswahl der Rechnungen hat die Stapelbearbeitung-Rechnungsübersicht die Spalte „Zahlbarer Betrag“ und einen Filter „Als bezahlt Markierbare“.
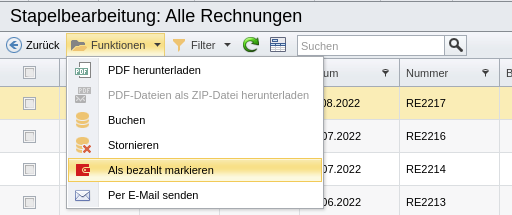
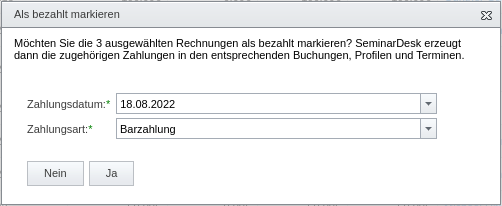
Übersicht über alle Zahlungen für Buchungen
Der Hauptmenüpunkt Rechnungen – Zahlungsübersicht zeigt alle hinterlegten Zahlungen für Buchungen an und ermöglicht das Filtern und Gruppieren nach verschiedenen Kriterien. Auch in den Übersichten des Anreisemanagement lassen sich Angaben zu den schon erfassten Zahlungen einblenden.
